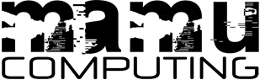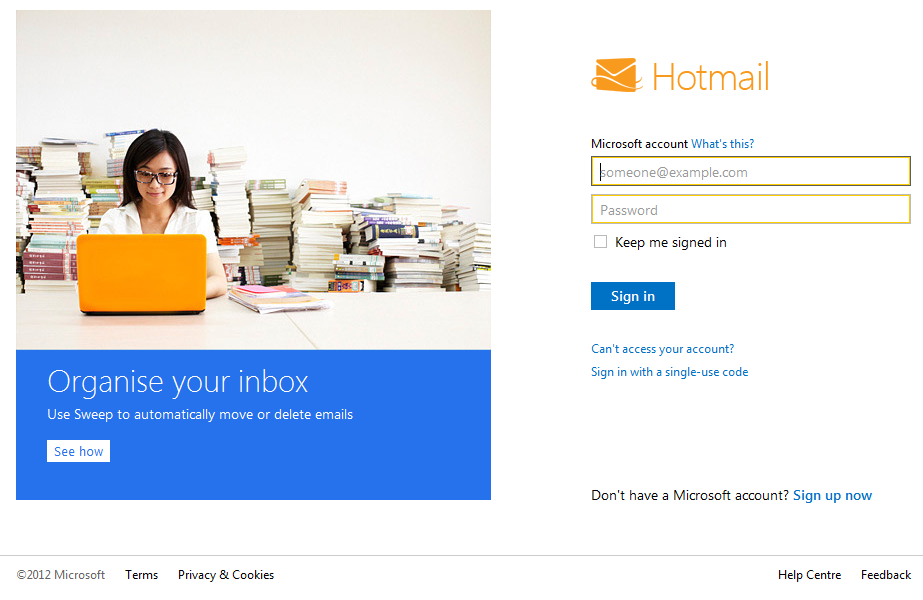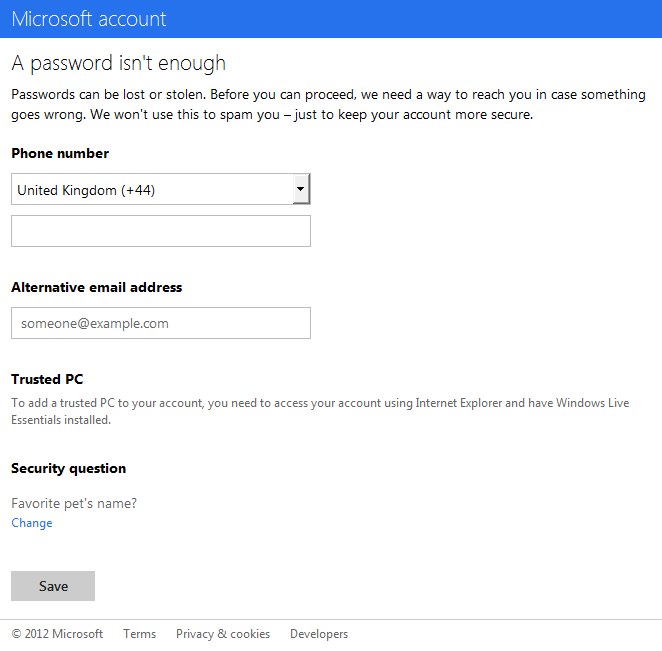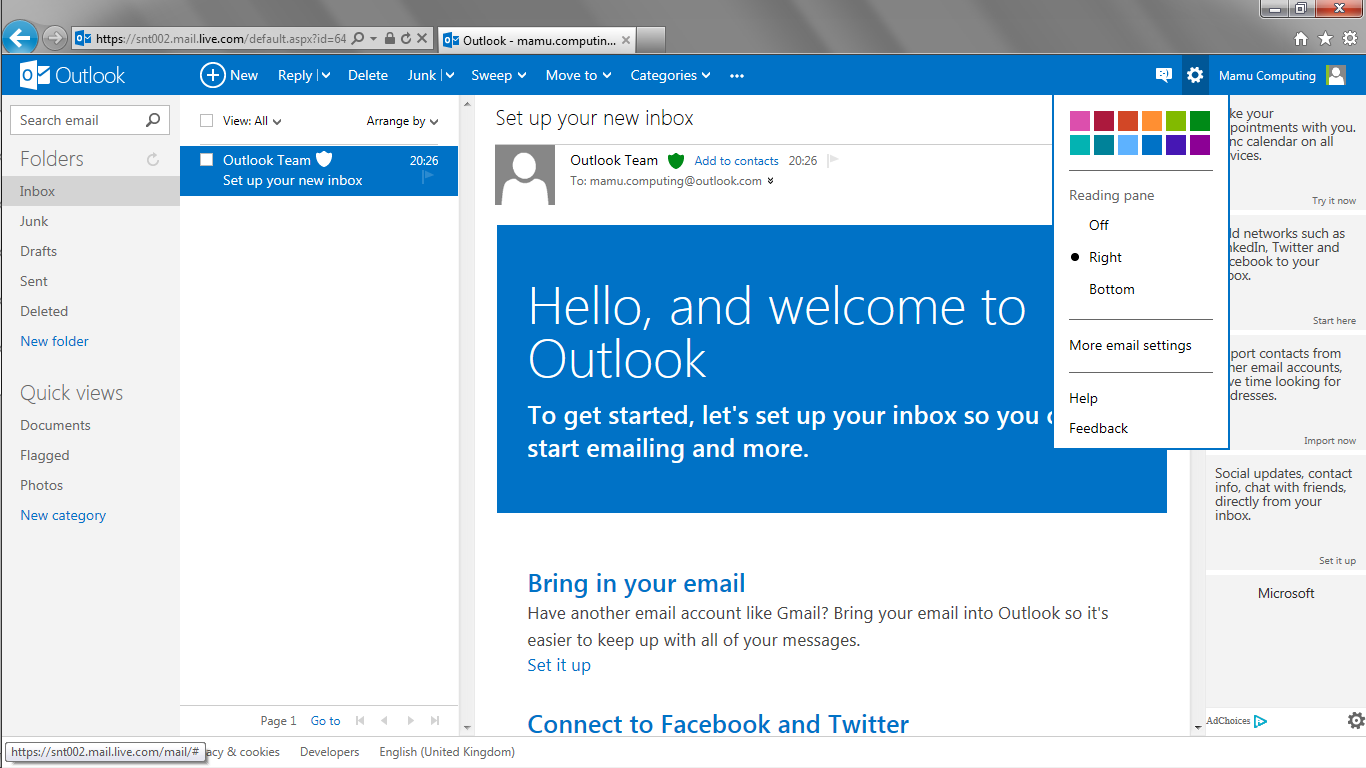Our last post discussed whether Microsoft was abandoning the corporate user in favour of the more casual tablet user with the upcoming release of Windows 8, but today’s announcement from Microsoft reveals the demise of Hotmail in favour of the all new Outlook.com. Hotmail has long been a dominant player in the battle for domestic email addresses and has been a major part of Microsoft’s online presence since they bought it back in 1997. However, today’s announcement declares the Hotmail brand soon to end, soon to be replaced by Microsoft’s Outlook brand, which has been the principal mail client amongst business users for over a decade.
So what is Outlook.com and how will it affect 350+ million Hotmail users? There are already a few changes that Hotmail users may have noticed. Firstly the login screen has changed its style:
This new style is more in keeping with Windows 8 and the Metro Start Menu, but also matches the look of the new Outlook.com. After signing in users are likely to be presented with a request for additional security measures (phone number, alternate email address and trusted PC), which users with a Google account may already be familiar with. Again this page has been styled to suit the new face of Microsoft.
So what’s the new Outlook.com like? Well, you can see for yourself as Microsoft has made it available for all current Hotmail users to try. Simply go to Outlook.com or select it from the Hotmail options menu and you will see the mail part of Hotmail in the new Outlook.com layout. Don’t worry, the transformation isn’t permanent – just click the setting ‘gear’ towards the top right and select “Switch back to Hotmail”. It’s worth noting that if you want a @outlook.com email address then you’d better register quick as your equivalent for your Hotmail address is NOT automatically allocated to you and the @outlook.com addresses are going fast (over a million went in the first two hours); mamu@outlook.com has already gone, and not to us. Anyway, here’s our newly registered mamu.computing@outlook.com account:
As you can see the general structure is similar to the current Hotmail, which has been gradually moving towards the layout of the desktop version of Outlook for some time now. The major changes are in the menus and selection styling, which fit the new Metro style that is being applied to all things Microsoft (Windows 8, Xbox 360 and Windows Phone). Not only does the new style help tie all the Microsoft products together, it also provides a clean, responsive feel. This is also underpinned by a clean-up of the layout. The adverts have gone, but the presence of the ‘AdChoices’ in the bottom right suggests this is only temporary. Messenger has moved from the bottom of the left column to a dedicated messaging pane (next to the settings gear) where it is joined by the new Facebook messenger plug-in.
Facebook messenger isn’t the only new integrated feature. Outlook.com also allows Skype communications straight from the Chat panel and Office 365 is built-in to allow documents attached to an email to be edited within the email without leaving Outlook.com, which brings it up-to-date with Google Mail and Google Docs. However, Microsoft outdoes both Google and Apple by including 7GB of free storage using SkyDrive (Google Drive and iCloud only offer 5GB).
Unfortunately , Microsoft are still not providing IMAP support, so if you want your mail synchronised across multiple devices you will have to use either the website or a Microsoft supplied app. This is quite disappointing for us here at Mamu Computing as we strive to make technology work smartly to provide more functionality with less input from the user. Although this is a reasonably major feature to be lacking, Outlook.com seems to be doing everything else, and well.
To conclude, Outlook.com is a definite enhancement on Hotmail, bringing it right up-to-date and keeping up the fight against the likes of Google and Yahoo. Not everything is ready to try just yet, but you might want to try out the new Outlook layout for your Hotmail emails.