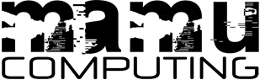On the whole Microsoft Office is quite good at importing objects from one program to another. It is common to copy and paste a table from Excel into your Word report, or add a flow chart using Visio, Microsoft has pretty much taken the pain out of producing rich documents. Why then is it such a challenge to import a Gantt chart from Microsoft Project into Microsoft Word? It is a fairly common scenario, but without an official solution provided by Microsoft, what’s the best way to do it? Here are several ways I have tried and how useful I found each.
Print or Publish to PDF
One method is to produce a PDF file of the Gantt chart and the Word document. The two PDF files can then be merged, inserting the Gantt chart pages where required. Microsoft Office 2007 and 2010 both allow you to produce PDF files under the ‘save as’ menu, but PDF printers are available freely on the internet for older versions. However, merging of PDF files often requires editors that are not free, such as Adobe Acrobat. There are free alternatives available, such as PDF SAM, but these are more complicated to use. Even if you have the software required there is still the problem that you can only insert the Gantt chart after the document has been published to PDF. This means that any alterations required to the document or Gantt chart will result in having to start the process over. In addition, merging PDF files often breaks any links within the document, such as the contents page. This method is okay if you don’t need to edit the document and don’t require links, but it is straightforward to have the Gantt chart on a larger landscape page.
Insert as Screenshot
Another way would be to take a screenshot of the Gantt chart open in Microsoft Project and paste it into the Microsoft Word document. To capture a screenshot simply press the ‘Prt Sc’ (print screen) button on your keyboard and then paste it straight into Word. Tip: If you hold the ‘Alt’ key down when you press ‘Prt Sc’ it will only capture the selected window, hiding your task bar, which is particularly useful if you have more than one monitor. After pasting the screenshot into Word you can crop the image down to suit. This method allows you to continue editing the document before publishing, but be careful when resizing the screenshot as the text will be unreadable if too small or distorted.
Insert as Table and Image
Finally, the method I have found most effective. This is done in two parts: first highlighting all the rows of the task table in Microsoft Project, and then copying them into Microsoft Word. Word should automatically convert the text into a table – if not, then look for the ‘Paste as Table’ option. Then, on the next page, you can paste a screenshot of just the Gantt chart without the task table. This will allow you to show the Gantt chart at a larger scale, making it clearer. If you are using Microsoft Word 2010 there is a ‘Screenshot’ tool on the ‘Insert’ ribbon that is very useful; you can either select any open window to capture or select ‘Screen Clipping’ to drag your cursor over the area of your screen you want to capture, removing the need to crop the screenshot afterwards. You will probably want the Gantt chart to be landscape – before changing the orientation, put a section break before and after so that only that page becomes landscape. This method ensures the task table is clearly visible and can be formatted to suit the rest of your document and also allows for a larger Gantt chart.